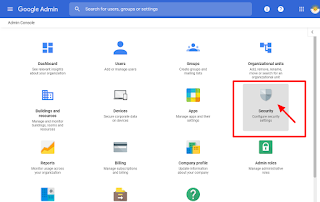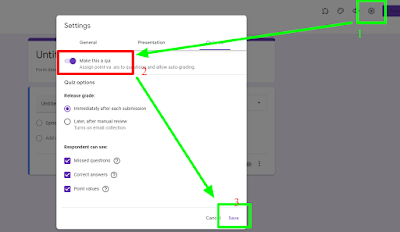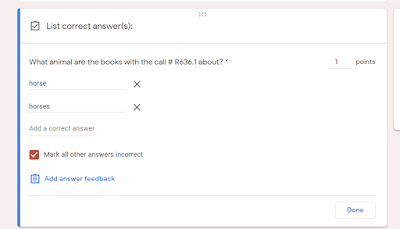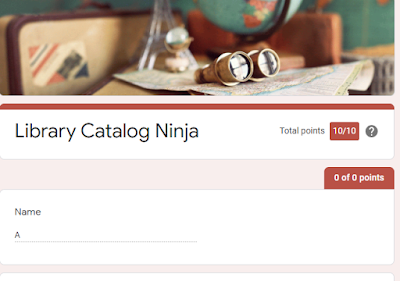Quick Sharing Check Users Can Do to Audit Google Drive
Technology administrators are often focused on what they can configure at the admin level to protect or limit users from dangers that lurk in our ever connected world. One thing, often overlooked, is the need for the actual 'user' to take steps to protect themselves and others. For schools using G Suite, there is often gaps in training or protocols to ensure that users are sharing responsibly to protect themselves and others, especially the privacy of students. Schools and districts that are lucky enough to work with security consultants, like RTM Communications, are provided guidance in this area as part of conducting a technology audit.One thing that everyone can do today, is have users conduct a quick sharing check to ensure they are not sharing things to the public or with everyone in the 'domain' that are best set to private or shared only with specific and authorized viewers. Key things to be on the lookout for are any item that would reveal private information about a student such as special education services or discipline referrals, for example.
These are the steps to follow to evaluate your shared files:
- Open Drive (drive.google.com)
- Select the dropdown in the search field at the top to set specific search criteria.
- Under 'Owner' select 'Owned by Me'
- Under 'Location,' select 'Visible in 'mydomain'
- Select 'Search'
Here is a video that goes a bit further to explain how to modify the share settings should you need instructions for that.
If you have questions or want to inquire about bringing G Suite training to your organization, please feel free to DM me on Twitter or email me. For security audit and network support, contact RTM Communications.