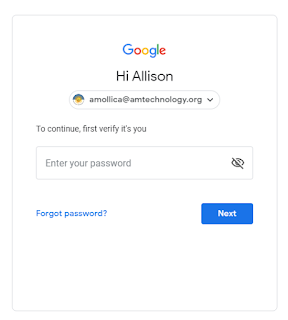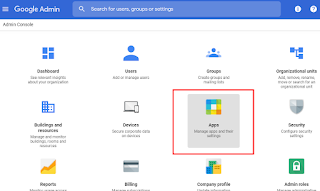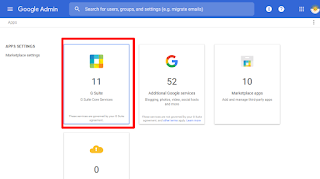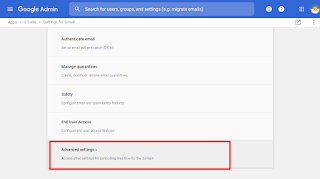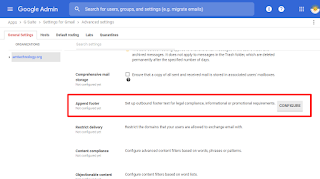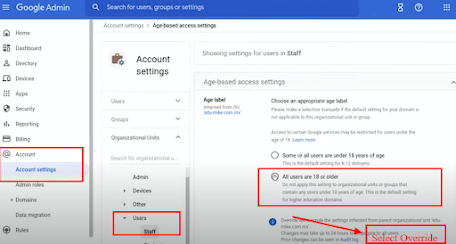A quick post today, but really important one. So often we hear of updates to Google Apps and just take it for granted they will work. Unfortunately, many times a 'feature' doesn't work properly because it requires a modification in the Google Workspace ADMIN panel.
Google Classroom has become more widely used for professional development and training. Teachers are enrolled in classes at outside colleges and universities that are teaching with Google Classroom. Many districts have students coming in from other schools for only a few classes. This means that being knowledgeable of HOW to configure Classroom to allow users to join from outside your domain is very important!It requires that the Admin Settings in Classroom be modified to do this:
- Sign into admin.google.com
- Select Apps
- Select Google Workspace>
- Select Classroom
- Select Class settings.
- Select the EDIT icon. There you will find the options to modify access for those who can join classes in your domain and what classes users in your domain can join.
About EdTrekkers
Google Workspace for both business & education as well as other educational topics. Please check out what we have to offer at edtrekkers.com. If you would like to inquire about professional development, email info@edtrekkers.com