Most EDU domains are set up with organizational units that clearly separate students from adults so this change is easy to update. If your under and over 18 accounts are not already in separate organizational units you will need to do that first or set up an over18 group.
Account Settings for Over 18
To complete the steps for setting age based access settings:
- Log into admin.google.com
- Select Account
- Select Account Settings
- Scroll down to 'Age Based Access Settings'
- Select the OU that is 'over 18' such as STAFF or TEACHERS.
- Select All users are 18 or over
- Select 'Override'
- Repeat as needed for all over 18 groups.
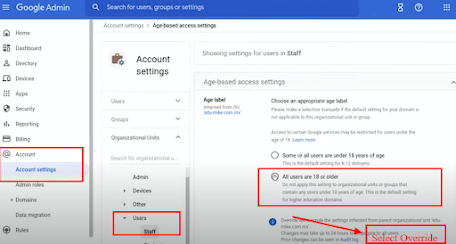
Additional Services for Over 18
In Additional Google Services you will need to modify the setting as well.
- Select Apps
- Select Additional Google Services
- At the top you will see a notification 'Access to additional services without individual control for all organizations units is turned OFF.
- Select 'Change'
- Select your Over 18 Organizational Units
- Change Service status to 'On'
- Select 'Override'
Creating Over18 Group
If you do not have your users set up in separate Organizational Unit, do that first. If you cannot easily change your OU's to separate under and over 18, you can set up a GROUP for over 18 users.
- Select Directory
- Select Group
- Select 'Create Group'
- Name it '18Older'
- Set permissions
- Group Members (deselect View members, View conversations & Publish posts)
- Deleselect 'Contact Owners' under 'Entire Organization'
- Set Who can Join to 'Only Invited Users'
- Set the 'Allow members outside your organization' to OFF
- Add your members to the Over18 group (Select group & select the ADD button)
Tip! You can add Classroom Teachers, Staff Lists etc to the group.
Once the group is set up repeat the steps at the top to configure this group to access the over 18 settings.
Watch this video for step by step tutorial:
Questions
What if we use Active Directory Sync?
Visit goo.gle/gcds for steps to address ADS with this new change.
We use GAM and have many OU's.
Visit goo.gle/gam for documentation on how to configure the age based settings with GAM updates.
What if I need more information?
If you need additional assistance or information, just visit the Google Help Center at goo.gle/compliance-help

