You can do this as an online (catalog and library website) search, physical library space or a combination of both. This concept can be applied to ANY curriculum area, age level, audience, etc. Leverage the tools you already have! Forms has these great features built in and Response Validation and Sections are underutilized by teachers!
The 'Library Catalog Ninja' (shown below) is broken into sections so the actual questions do not appear until the students have signed in. This is where you can add a 'password' to get into the hunt and change it for each class to keep the questions more secure. However, this is so much fun and not high stakes that students rarely feel compelled to 'share.'
 |
| Section / Page 1 to enter Name & Passcode (when applicable) |
 |
| Page/Section 2 with all of the required questions. |
How to Create Your 100% Guaranteed Quiz
1. Go to forms.new to create a new Form.2. Add your questions. I suggest you ask name, add a passcode question (if applicable) first and then insert a section and add all the quiz questions in section 2. This keeps them from appearing on the main page until the student enters the quiz code.

3. Turn on Quiz (in settings)
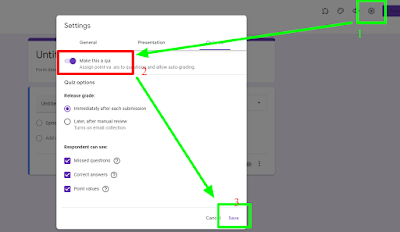
4. For each question, select the drodown in the bottom right corner and turn on Response Validation. Then add the criteria such as 'is equal to 311.12' Be sure to put 'something' in the hint or the hint will tell the student the correct answer!

5. Edit your answer key and enter the correct answers.
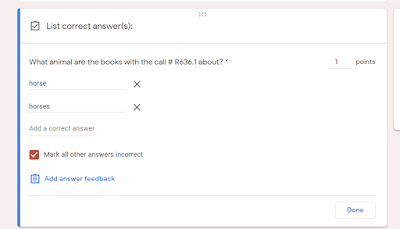
6. Try it out yourself until it works seamlessly, it's easy to make small mistakes.
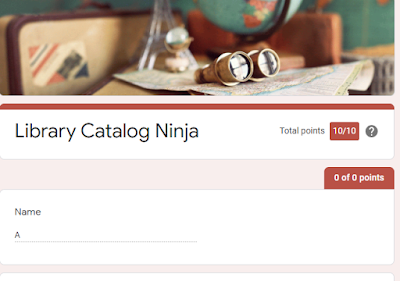
7. The best way to share this is through Google Classroom. In fact, you can save a lot of time and steps if you create it IN Google Classroom in the first place. Just open your class and go to the Classwork page. Then, add a Quiz assignment. The form will be linked right there you can open and edit. You will not have to turn on th quiz feature as it will already be enabled for you.
No comments:
Post a Comment